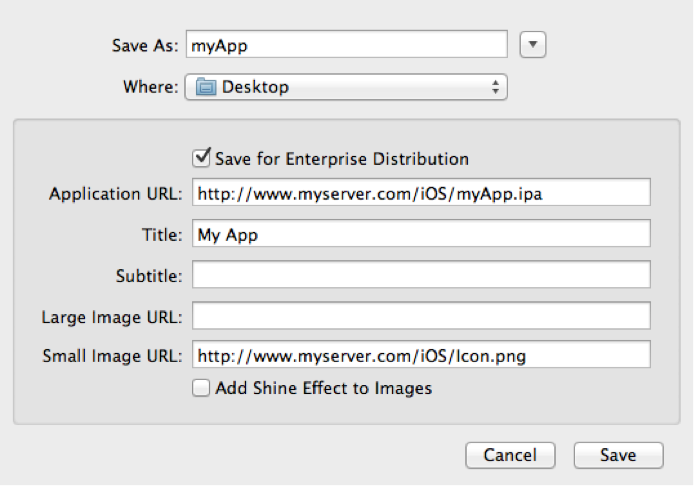A través de la tienda Apple (App Store)
DESCARGO DE RESPONSABILIDAD: Antes de llevar acabo el proceso que se describe a continuación, usted deberá leer los requisitos y las directrices de Apple sobre la publicación de aplicaciones. TigerLogic no se responsabiliza en cuanto a los contenidos de su aplicación.
Este proceso requiere de un “App Store Provisioning Profile”. Si no dispone de uno, consulte la sección “Configuración del entorno iOS” de la entrada "Aplicaciones para iOS (requerimientos, instalación y configuración de xCode)" en éste mismo blog.
El primer paso será crear un repositorio para sus aplicaciones en “iTunes Connect”.
- Conéctese a “iTunes Connect” (https://itunesconnect.apple.com) y seleccione “Manage Your Apps”.
- Pulse el botón “Add New App”, y siga los pasos del asistente para crear su repositorio. Tendrá que aportar datos descriptivos de su tienda, imágenes, etc. El asistente le proporcionará todas las instrucciones que necesite.
- Al terminar, habrá obtenido un repositorio de aplicaciones en estado de “Prepare For Upload”.
- Si está satisfecho con las descripciones, imágenes y etc. aportados, pulse “View Details” para ver su nuevo repositorio de aplicaciones y a continuación, pulse “Ready to Upload Binary” finalmente, siga los pasos del breve asistente que se abrirá a continuación.
- Su repositorio de aplicaciones deberá estar en estado de “Waiting For Upload”. Si es así, podrá subir su aplicación desde xCode.
- Abra el “Organizer” de xCode (Pulse: Cmd-Shift-2) y sitúese en la sección “Archives”.
- Seleccione el archivo que construyó en la sección anterior (Construcción de una aplicación iOS) y a continuación, pulse el botón “Validate”.
- Siga los pasos del asistente, indicando su repositorio de aplicaciones y su “App Store Provisioning Profile” cuando se le solicite.
- Se realizarán una serie de controles sobre su aplicación, tratando de localizar cualquier cuestión que pueda causar su rechazo.
- Si se encuentra algún problema, asegúrese de corregirlo (si es así deberá crear un nuevo archivo y re-validarlo) antes de seguir adelante.
- Si todo ha ido bien, abra el “Organizer” y seleccione de nuevo “Archive”, pero esta vez pulse el botón “Distribute”.
- Al igual que antes, siga los pasos del asistente, indicando su repositorio de aplicaciones y su “App Store Provisioning Profile” cuando se le solicite.
- Al final de este proceso, su aplicación se habrá subido y presentado, pasando a estar a la espera de ser revisada por Apple. Podrá comprobar el progreso de esta revisión en “iTunes Connect”. Conviene que después de subir su aplicación compruebe como se ve en su tienda, puede que no se vea como usted esperaba. (por ejemplo, tal vez quiera revisar alguna captura de pantalla)
Si la evaluación termina con éxito (lo cual puede llegar a tardar varias semanas), se convertirá en disponible desde la App Store y abierta a millones de potenciales usuarios.