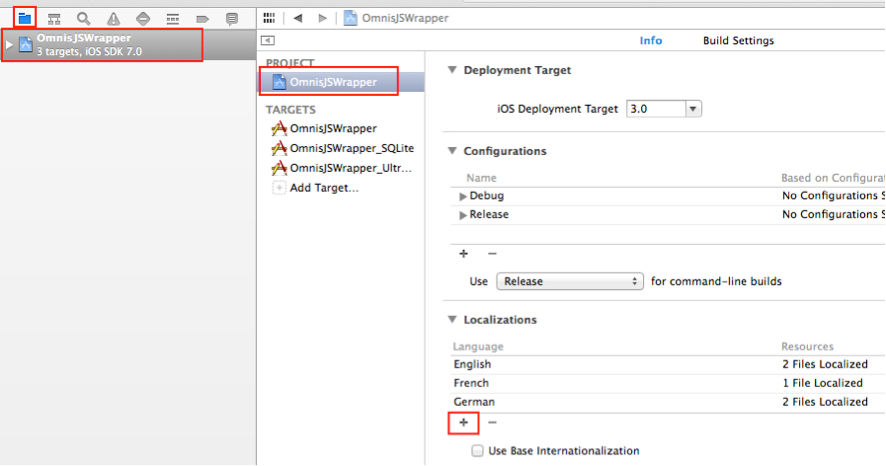Localizar su aplicación
La localización, sólo está soportada en versiones 1.1.3 o superiores del “wrapper” iOS.
Si desea traducir los textos utilizados por la aplicación “wrapper”, podrá hacerlo tal y como describimos a continuación. Si el usuario configura su dispositivo para su uso con alguno de los idiomas soportados, se utilizarán los textos según la traducción elegida.
- Sitúese sobre la raíz del proyecto en el “Project Navigator” y seleccione la pestaña “Info” del proyecto.
- Sitúese bajo la sección “Localizations” y añada un nuevo lenguaje.
- Sobre la ventana que aparece a continuación, asegúrese de seleccionar los dos archivos “Localizable.strings” e “InfoPlist.strings”.
- Si ahora desde nuestro “Project Navigator” nos situamos sobre nodo “Localizable.strings”, observaremos que puede ser ampliado. Si así lo hacemos, veremos que se ha creado una copia del archivo para el nuevo idioma.
- Este archivo contiene grupos emparejados “key-value”. Las “keys” (situadas a la izquierda del signo igual) deberán dejarse como están, sin embargo, los “values” (situados a la derecha del signo igual) deberán traducirse al idioma elegido.
- Asegúrese de que cada línea termina siempre con un punto y coma.
Si deseáramos cambiar algunos de los atributos de nuestro “application package” (como por ejemplo, el nombre de la aplicación, el icono, etc.), podríamos hacerlo del siguiente modo:
- Busque el archivo “InfoPlist.strings” de su proyecto, localizable bajo el nodo “Supporting Files” amplíelo y escoja el correspondiente al idioma que desee.
- Cómo en el caso anterior, puede ser construido utilizando pares “key-value”, es decir con el formato: "Key Name" = "Key Value";
- En este caso los nombres “key” deben coincidir con los definidos en el fichero “≤Nombre Proyecto≥-Info.plist. (por ejemplo “OmnisJSWrapper-Info.plist) La acción predeterminada no muestra éstos valores, por lo que deberá pulsar clic derecho sobre el nombre del archivo y escoger la opción “Open As ≥ Source Code” para verlos.
- Recuerde que cada línea debe terminar con un punto y coma.